Intro
Hvordan produkter fungerer i Shopify
Bedste praksis og retningslinjer
Data vurdering.
FAQs
Migrating from Vend
Simplified POS Product CSV
Bedste praksis og retningslinjer
Her er nogle trin, som vi foreslår, før du importerer dine data til shopify. Disse bedste praksis og retningslinjer sikrer, at dine data er klar til Shopify's CSV-skabeloner, og klar til at blive importeret til vores system.
Shopify kan bruge dette felt på forskellige måder til at hjælpe dig med at styre dine produkter, så det er vigtigt at forstå, hvordan disse felter arbejder i vores system. Det er stærkt foreslået at eksportere dine nuværende produktdata med unikke SKU-koder, der er knyttet til dem. Hvis du ikke har unikke SKU-koder på dine produkter i din nuværende eksporterede fil, vil vi foreslå at tilføje en unik SKU til alle dine produkter i dit nuværende system, hvis det er muligt, og derefter eksportere dataene igen.
At have SKU-koder er stærkt foreslået, hvis et af følgende er sande:
- Du skal eksportere flere filer for at få alle nødvendige produktdata -For eksempel, hvis du skal eksportere en fil til "Base" produktdata (navn, beskrivelse, pris, leverandør osv.), Skal du i mellemtiden eksportere en separat fil fra produktopgørelse tællinger.
- Du har flere detail- eller lagerplaceringer -Import og opdatering af lagertællinger er meget lettere, når du har enestående SKU'er for hvert produkt, især hvis der er flere involverede steder.
Hvis du uploader din basisproduktinformation med SKU-koder, der er inkluderet i det, vil shopify tillade brug af SKU-koden til at matche eventuelle eksisterende produktdata, og du kan nemt tilføje yderligere data fra yderligere filer. Uden SKU-koder kan du finde dig selv at manuelt at opdatere nogle stykker data, fordi de eneste automatiserede muligheder vil kræve, at SKU-koderne skal være til stede.
Som en note, hvis du ikke har mulighed for at eksportere dine produkter med SKU-koder fra dit nuværende system, kan du stadig importere produkter uden at have tilføjet dem. Bare husk på, at importprodukter uden disse koder vil have en stor svaghed, hvis du har flere CSV-filer eller flere lagerplaceringer.
Hvis du vil bruge dine trykte stregkode etiketter, der i øjeblikket er på dine produkter med shopify, vil denne del af videoen være meget vigtig for dig at se. Mange platforme vil have et krypteringssystem, der vil skabe en uoverensstemmelse mellem, hvordan stregkodedata, der eksporteres i dit CSV, og hvad der faktisk er trykt på dine etiketter.
Shopify kræver en nøjagtig kamp mellem de data, der importeres til shopify, og hvad den fysiske stregkode etiket læser som. Hvis der er nogen uoverensstemmelse mellem de to, vil du ikke kunne bruge dine nuværende stregkoder med shopify.
Det er vigtigt at identificere eventuelle potentielle problemer med dine stregkoder, inden du importerer data, fordi det vil være meget mere smertefuldt at løse disse data efter importen.
Du kan udføre nogle spot-checking på dine data ved at scanne en håndfuld af dine etiketter eller tags, se på koden, det læser som og sammenligner koden til dataene på din CSV-fil:
- Download Shopify Pos. App på din iPad, iPhone eller Android-telefon. Som en note behøver du ikke at udføre denne test på den enhed, du i sidste ende vil sælge med, du kan bruge en hvilken som helst enhed, så slet appen.
- Åbn appen og login.
- Se påSøg BAR På toppen af appen skal du trykke på påStregkode ikon nær højre side af søgelinjen.
- Scan en stregkode af et af dine produkter ved at pege på kameraet på etiketten.
- Du vil se en fejlmeddelelse. Dette forventes under udførelsen af denne test, stregkoden findes ikke i dit katalog endnu, hvorfor der vises en fejl.
- Se på koden, der præsenteres i fejlen, og sammenlign den med dataene på CSV-filen for det samme produkt.
- Gør dette for en håndfuld af dine varer.
Hvis du ser et mønster af uoverensstemmelser, benyt lejligheden til at redigere disse forskelle, før du går videre. Du kan justere dataene på CSV for at sikre, at de svarer til, hvad der scannes. Den mest almindelige forekomst er, at et system vil tilføje yderligere tegn til begyndelsen af en fysisk etiket, når de udskrives, i mellemtiden vil CSV-data udelade disse tegn. Andre uoverensstemmelser, der kan ske, er tegn tilføjet til slutningen af koden, eller har forskellige koder helt.
Et andet vigtigt skridt til at tage relateret til stregkoder er at sikre, at dine data ikke vises i Videnskabelig notation.
Videnskabelig notation bruges til at vise lange tal i decimalformat. Regneark kan have automatiserede indstillinger for at omdanne dine større numre ved hjælp af dette format, og stregkoder tendens til at være et fælles mål for disse indstillinger, da en regneark editor vil se dine stregkoder som store tal.Her er et eksempel på, hvordan det vil se ud:
- Fuld stregkode nummer:400000000123
- Videnskabelig notation:4E+11
Importerer dine stregkoder i videnskabelig notation forhindrer dine stregkoder i at arbejde i shopify. For at løse dette problem skal du sørge for at deaktivere eller ændre de videnskabelige notationsindstillinger på din oprindelige fil.
Dette er en almindelig forekomst med Excel-programmet, men kan også ske i andre redaktører. Du skal bruge indstillingen "Format Cells" i din regneark editor for at vise den fulde stregkode, før du indsætter stregkodedataene i nogen shopify CSV-skabeloner.
I shopify bruger vi "tags" som en måde at identificere grupper af produkter. Dette kan være til mange anvendelser, såsom at sætte varer i samlinger eller kategorier sammen, gruppere varer med specifikke skatteregler, indstilling af kanal tilgængelighed og meget mere.
Tags vises som ord, og Du kan tilføje flere tags til ethvert produkt ved at adskille dem med et komma. Hvis du har dine produktgrupper tilføjet som tags i dit CSV, kan du nemt administrere disse varer sammen i Shopify, og udføre handlinger i bulk til dem. I mange tilfælde kan brug af tags hjælpe dig med at undgå en betydelig mængde manuelt arbejde, mens du sorterer og organiserer dit katalog efter din indledende data-migration.
Hvis du ikke har en kolonne til tags på den fil, du har eksporteret fra dit nuværende system, kan du tilføje en ny kolonne og placere alle ord eller sætninger i den pågældende celle for hver for hver række.Hvis du planlægger at gruppere nogen af dine produkter på nogen måde, skal du oprette et tag til grupperne.
Her er et eksempel på, hvordan det skal se ud:
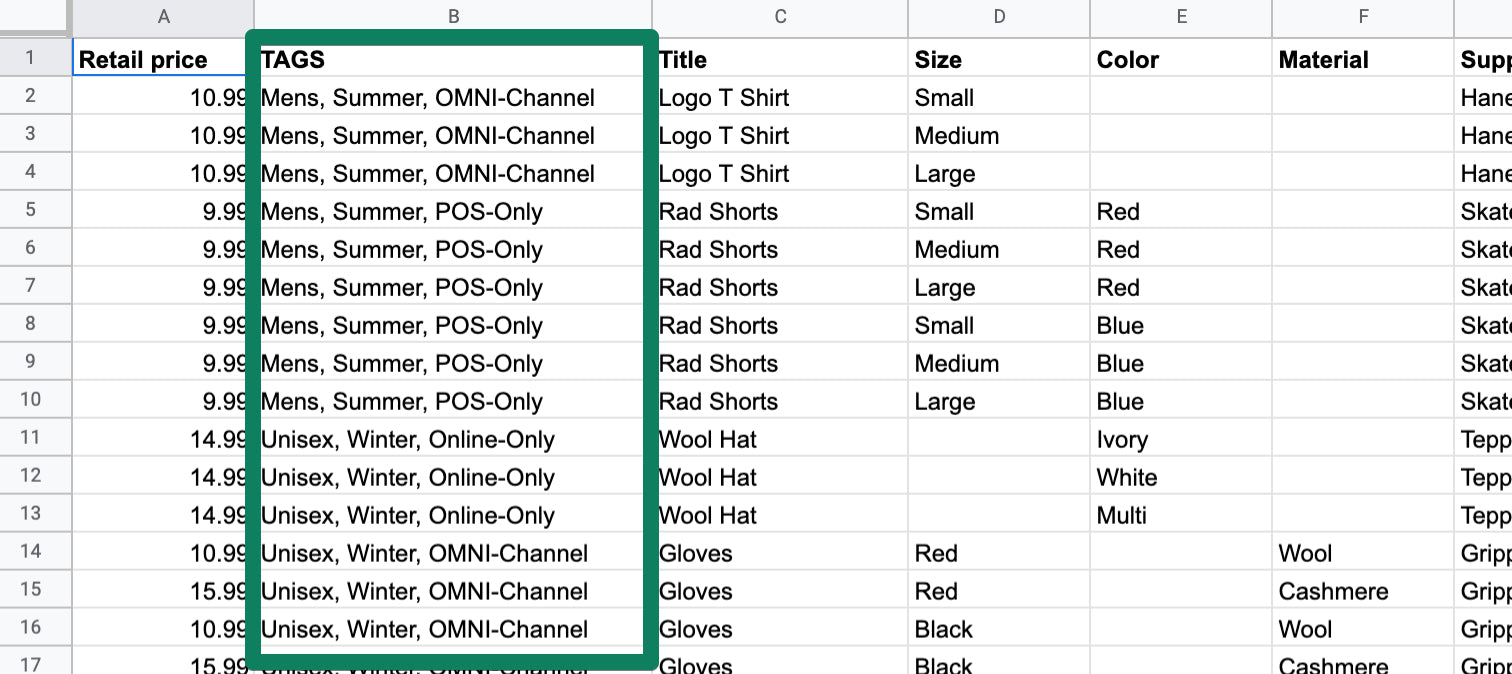
Du kan have den navngivningskonvention, du gerne vil have for dine tags, der er ikke specificeret format for dem. Disse tags vil forblive skjult fra dine kunder, medmindre du vælger at vise dem på din online butik.
For eventuelle avancerede brugere er der også mulighed for at bruge arkformler til at oprette tags fra dine eksisterende data. I videoen ovenfor anvendes eksempelformlen som følger:
- Indsæt dette på enhver række, som du gerne vil kombinere data:= Concatenate (C2, ",", D2, ",", E2)
- Udskift målcellerne med de faktiske kolonner, der holder dataene (C2, D2, E2)
- Du kan tilføje flere kolonner til formlen ved at tilføje flere kommaer og målceller.
- Når du har formlen på dit første række, kan du trække og slippe den til at gøre en "smart pasta" af samme formel ned flere rækker.
Header copied to clipboard
