Intro
Hvordan produkter jobber i butikk
Best Practices og retningslinjer
data Assessment
FAQs
Migrating from Vend
Simplified POS Product CSV
Best Practices og retningslinjer
Her er noen trinn som vi foreslår følgende før du importerer dataene i Shopify. Disse beste praksis og retningslinjer skal sikre at dataene er klar for Shopify er CSV maler, og klar til å bli importert inn i vårt system.
Shopify kan bruke dette feltet på ulike måter for å hjelpe deg med å administrere dine produkter, så det er viktig å forstå hvordan disse feltene jobber i systemet vårt. Det er svært foreslått å eksportere nåværende produktdata med unike SKU koder knyttet til dem. Hvis du ikke har unike SKU Koder på produktene i din nåværende eksporterte filen, vil vi foreslå å legge en unik SKU til alle dine produkter i din nåværende system hvis mulig, og deretter eksportere dataene igjen.
Å ha SKU Koder er svært foreslått hvis noe av det følgende er oppfylt:
- Du må eksportere flere filer for å få all nødvendig produktdata -For eksempel, hvis du trenger å eksportere en fil for "base" produktdata (navn, beskrivelse, pris, leverandør, etc.), i mellomtiden må du eksportere en egen fil fra produkt varetellinger.
- Du har flere utsalgs eller lager steder -Importere og oppdatere varetellinger er mye enklere når du har unike SKU for hvert produkt, spesielt hvis det er flere steder som er involvert.
Hvis du laster opp din base produkt info med SKU koder som inngår i den, vil Shopify tillate bruk SKU-koden for å matche opp alle eksisterende produktdata, og du kan legge til flere data fra flere filer enkelt. Uten SKU koder, kan du finne deg selv ønsker å oppdatere noen biter av data manuelt fordi bare automatiserte alternativene vil kreve SKU Codes å være til stede.
Som et notat, hvis du ikke har muligheten til å eksportere produkter med SKU koder fra din nåværende systemet, kan du likevel importere produkter uten å ha dem til. Bare husk at import av produkter uten disse kodene vil ha noen stor svakhet hvis du har flere CSV-filer, eller flere lager steder.
Hvis du ønsker å bruke trykte strekkode etiketter som er på dine produkter med Shopify, vil denne delen av videoen være svært viktig for deg å vise. Mange plattformer vil ha et krypteringssystem som vil skape et avvik mellom hvordan Barcode data som eksporteres i CSV, og hva som faktisk trykket på etikettene.
Shopify krever en eksakt match mellom de data som importeres til Shopify og hva den fysiske strekkodeetikett lyder som. Hvis det er noen uoverensstemmelse mellom de to, vil du ikke kunne bruke din nåværende strekkoder med Shopify.
Det er viktig å identifisere eventuelle problemer med strekkoder før du importerer noen data, fordi det vil være mye mer smertefullt å fikse disse dataene etter importen.
Du kan utføre noen spot-kontroll på dine data ved å skanne en håndfull av dine etiketter eller koder, ser på koden den leser som, og sammenligne koden til dataene på CSV-fil:
- Last ned Shopify POS app på din iPad, iPhone eller Android-telefon. Som et notat, trenger du ikke å utføre denne testen på enheten du til slutt ønsker å selge med, kan du bruke en hvilken som helst enhet deretter slette app.
- Åpne applikasjonen og pålogging.
- Se påSøkelinje på toppen av appen, og trykk påBarcode-ikonet nær høyre side av søkefeltet.
- Skann en strekkode på en av dine produkter ved å peke kameraet på etiketten.
- Du vil se en feilmelding. Dette forventes mens du utfører denne testen, vil ikke strekkoden ikke finnes i katalogen, men det er derfor vises en feil.
- Se på koden presentert i feilen, og sammenligne den med dataene på CSV-fil for det samme produktet.
- Gjør dette for en håndfull av elementene.
Hvis du ser et mønster av avvik, benytte anledningen til å redigere disse forskjellene før du går fremover. Du kan justere dataene på CSV for å sørge for at de samsvarer med det som er skannet. Den mest vanlig foreteelse er at et system som vil tilføre ytterligere tegn til begynnelsen av en fysisk etikett når de skrives, i mellomtiden CSV dataene vil utelate disse tegnene. Andre avvik som kan skje blir tegnene blir lagt til på slutten av koden, eller som har forskjellige koder helt.
En annen viktig steg å ta i forbindelse med strekkoder er å sørge for at dataene dine ikke vises i vitenskapelig notasjon.
Vitenskapelig notasjon brukes til å vise lange tall i desimal format. Regneark kan ha automatiserte innstillinger for å forvandle dine større tall i dette formatet, og strekkoder har en tendens til å være et felles mål for disse innstillingene siden et regneark redaktør vil vise strekkoder som store tall.Her er et eksempel på hvordan det vil se ut:
- Full Barcode-nummer:400000000123
- Vitenskapelig notasjon:4E+11
Importere strekkoder i vitenskapelig notasjon vil forhindre at strekkoder fra arbeid i Shopify. For å løse dette problemet, må du sørge for å deaktivere eller endre vitenskapelige notasjonsinnstillingene på den opprinnelige filen.
Dette er en vanlig foreteelse med Excel-programmet, men kan skje i andre redaktører i tillegg. Du må bruke "Formater celler" i regnearket Editor for å vise hele strekkoden før du limer strekkodedataene inn i noen Shopify CSV maler.
I Shopify, bruker vi “tagger” som en måte å identifisere grupper av produkter. Dette kan være for mange bruksområder, som for eksempel å sette elementer i samlinger eller kategorier sammen, gruppere elementer med spesifikke skatteregler, sette kanal tilgjengelighet, og mer.
Kodene vises som ord, og du kan legge til flere koder for noe produkt ved å skille dem med komma. Hvis du har dine produktgrupper lagt til som tagger i CSV, kan du enkelt administrere disse elementene sammen i Shopify, og utføre handlinger i bulk til dem. I mange tilfeller kan bruke tagger hjelpe deg å unngå en betydelig mengde manuelt arbeid mens sortering og organisering katalogen etter den første datamigrering.
Hvis du ikke har en kolonne for tagger på filen du har eksportert fra din nåværende system, kan du legge til en ny kolonne og plassere noen ord eller setninger i cellen for hver for hver rad.Hvis du har planer om å gruppere noen av dine produkter på noen måte, bør du lage en tagg for gruppene.
Her er et eksempel på hvordan det bør se ut:
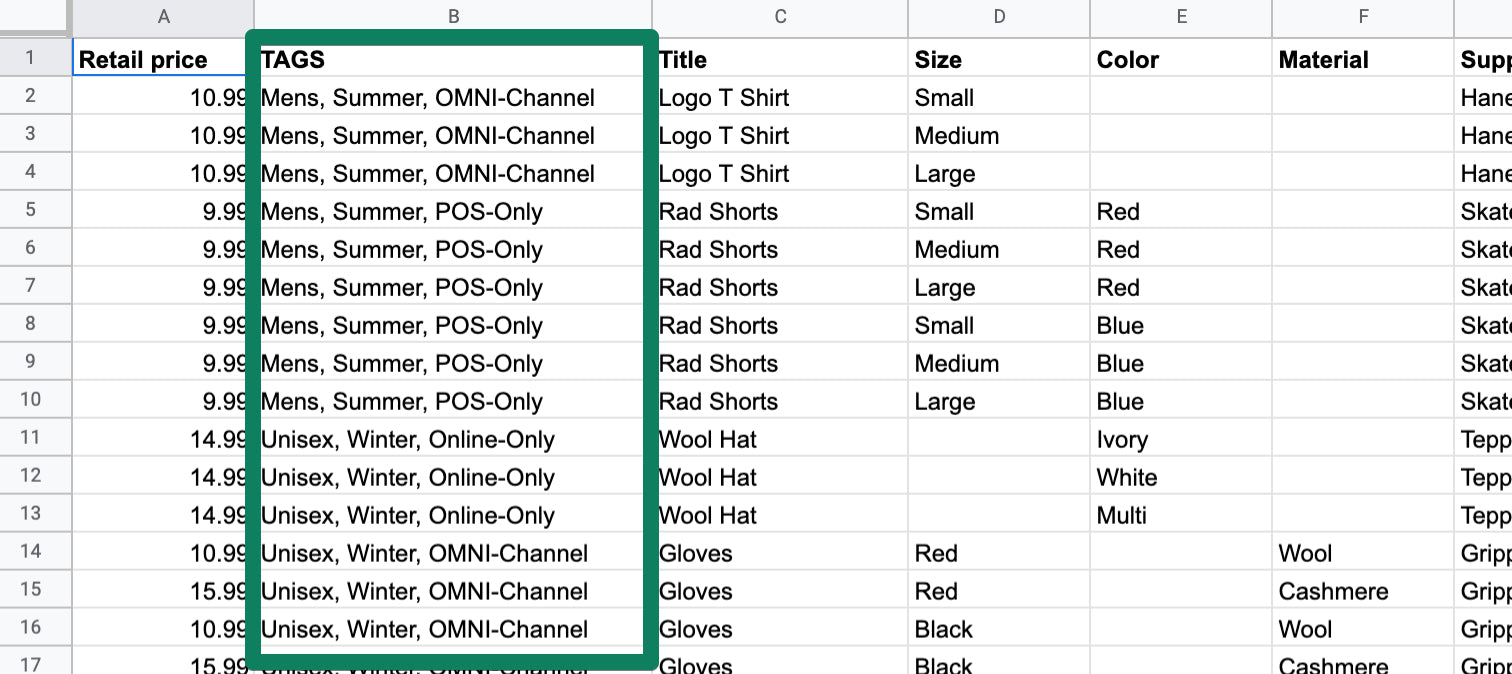
Du kan ha hva navnekonvensjon du ønsker for kodene, er det ingen bestemt format for dem. Disse kodene vil holde skjult for kundene, med mindre du velger å vise dem på nettbutikken.
For noen avanserte brukere, er det også mulighet for å bruke skjema formler for å lage koder fra eksisterende data. I video ovenfor, er det f.eks formel brukes som følger:
- Lim dette på en rad som du ønsker å kombinere data:= CONCATENATE (C2 " " D2",", E2)
- Erstatte målcellene med selve søylene som holder data (C2, D2, E2)
- Du kan legge til flere kolonner til formelen ved å legge til flere komma og målceller.
- Når du har formelen på første rad, kan du dra og slippe den til å gjøre en "smart lim" av den samme formelen ned flere rader.
Header copied to clipboard
