Intro
Hur produkterna arbetar i Shopify
Bästa praxis och riktlinjer
Bedömning Data
FAQs
Migrating from Vend
Simplified POS Product CSV
Bästa praxis och riktlinjer
Här är några steg som vi föreslår följande innan du importerar data till Shopify. Dessa bästa praxis och riktlinjer kommer att se till att dina data är klar för Shopify s CSV-mallar, och redo att importeras till vårt system.
Shopify kan använda det här fältet på olika sätt för att hjälpa dig hantera dina produkter, så det är viktigt att förstå hur dessa områden arbetar i vårt system. Det är mycket föreslås att exportera din nuvarande produktdata med unika SKU-koder kopplade till dem. Om du inte har unika SKU koder på dina produkter i din nuvarande exporterade filen, föreslår vi att lägga till en unik SKU till alla dina produkter i ditt nuvarande system om möjligt, och sedan exportera data igen.
Med SKU Codes starkt föreslås om något av följande är sant:
- Du måste exportera flera filer för att få alla nödvändiga produktdata -Till exempel, om du behöver exportera en fil för "bas" produktdata (namn, beskrivning, pris, säljare, etc.), under tiden måste du exportera en separat fil från produktlager räknas.
- Du har flera detaljhandel eller lager platser -Importera och uppdatera lager räknas är mycket lättare när man har unika SKU för varje produkt, särskilt om det finns flera platser som är involverade.
Om du laddar upp din bas produktinformation med SKU koder som ingår i det, kommer Shopify låta använda SKU koden för att matcha upp befintliga produktdata, och du kan lägga till ytterligare data från ytterligare filer enkelt. Utan SKU koder, kan du finna dig att behöva manuellt uppdatera några bitar av data eftersom de endast automatiska funktioner kommer att kräva att SKU Codes att vara närvarande.
Som en anteckning, om du inte har möjlighet att exportera dina produkter med SKU koder från ditt nuvarande system, kan du fortfarande importera produkter utan att ha dem till. Tänk bara på att importera produkter utan dessa koder kommer att ha några större svaghet om du har flera CSV-filer eller flera lagerplatser.
Om du vill använda din tryckta streckkodsetiketter som för närvarande på dina produkter med Shopify kommer denna del av videon att vara mycket viktigt för dig att visa. Många plattformar kommer att ha ett krypteringssystem som kommer att skapa en skillnad mellan hur Barcode data som exporteras i CSV, och vad som faktiskt tryckt på etiketterna.
Shopify kräver en exakt matchning mellan data som importeras till Shopify och vad den fysiska streckkodsetiketten lydelse. Om det finns någon skillnad mellan de två, kommer du inte att kunna använda din nuvarande streckkoder med Shopify.
Det är viktigt att identifiera eventuella problem med streckkoder innan du importerar några data, eftersom det kommer att bli mycket mer smärtsamt att åtgärda dessa data efter importen.
Du kan utföra vissa punkt kontroll på dina data genom att skanna en handfull av dina etiketter eller taggar, titta på koden det lydelse, och jämföra koden för att data på CSV-fil:
- Hämta Shopify POS app på din iPad, iPhone eller Android-telefon. Som en anteckning, behöver du inte utföra detta test på den enhet som du i slutändan vill sälja med, kan du använda en enhet sedan bort appen.
- Öppna appen och logga in.
- Titta påSökruta högst upp i appen och sedan peka påBarcode ikonen nära den högra sidan av sökfältet.
- Skanna en streckkod på en av dina produkter genom att rikta kameran på etiketten.
- Du kommer att se ett felmeddelande. Detta förväntas när de utför detta test inte existerar streckkoden i din katalog ännu varför ett fel visas.
- Titta på koden som presenteras i felet och jämföra den med data på CSV-fil för samma produkt.
- Gör detta för en handfull av dina objekt.
Om du ser ett mönster av avvikelser, ta tillfället i akt att redigera dessa skillnader innan du går framåt. Du kan justera data på CSV för att se till att de matchar vad som skannas. Den vanligaste förekomsten är att ett system lägger till ytterligare tecken i början av en fysisk etikett när den är tryckt, under tiden kommer CSV-data att släppa ut dessa tecken. Andra avvikelser som kan hända är tecken som läggs till i slutet av koden, eller har olika koder helt och hållet.
Ett annat viktigt steg att ta relaterat till streckkoder är att se till att dina data inte visas i Vetenskaplig notering.
Vetenskaplig notering används för att visa långa siffror i decimalformat. Kalkylblad kan ha automatiserade inställningar för att omvandla dina större nummer med det här formatet, och streckkoderna tenderar att vara ett gemensamt mål för dessa inställningar eftersom en kalkylarkredigerare kommer att se dina streckkoder som stora nummer.Här är ett exempel på vad det kommer att se ut:
- Fullt streckkodsnummer:400000000123
- Vetenskaplig notering:4E+11
Importera dina streckkoder i vetenskaplig notering kommer att förhindra att streckkalkoden arbetar i Shopify. För att åtgärda det här problemet måste du se till att inaktivera eller ändra inställningarna för vetenskapliga notering på din ursprungliga fil.
Detta är en vanlig förekomst med Excel-programmet, men kan hända i andra redaktörer också. Du måste använda alternativet "Formatceller" i din kalkylarkredigering för att visa hela streckkoden innan du klistra in streckkodsdata till någon Shopify CSV-mallar.
I Shopify använder vi "Taggar" som ett sätt att identifiera grupper av produkter. Detta kan vara för många användningsområden, till exempel att lägga objekt i samlingar eller kategorier, gruppera objekt med specifika skatteregler, inställning av kanal tillgänglighet och mer.
Taggar visas som ord, och Du kan lägga till flera taggar till någon produkt genom att separera dem med ett komma. Om du har dina produktgrupper tillagda som taggar i din CSV, kan du enkelt hantera dessa objekt tillsammans i Shopify och utföra åtgärder i bulk till dem. I många fall kan du med hjälp av taggar hjälpa dig att undvika en stor mängd manuellt arbete när du sorterar och organiserar din katalog efter din första data migrering.
Om du inte har en kolumn för taggar på den fil du har exporterat från ditt nuvarande system kan du lägga till en ny kolumn och placera några ord eller fraser i den cellen för varje för varje rad.Om du planerar att gruppera någon av dina produkter på något sätt, ska du skapa en tagg för grupperna.
Här är ett exempel på hur det ska se ut:
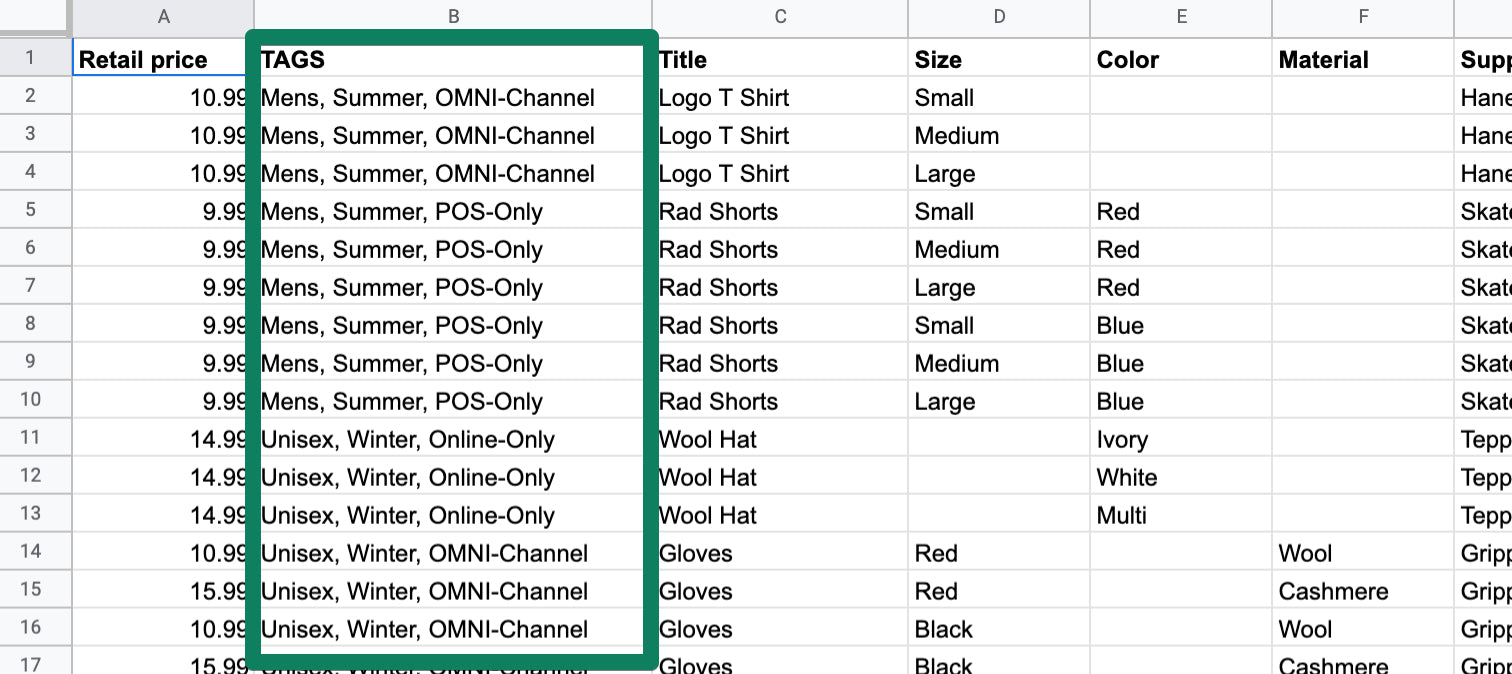
Du kan ha vilken namngivningskonvention du vill ha för dina taggar, det finns inget specificerat format för dem. Dessa taggar kommer att vara dolda från dina kunder, om du inte väljer att visa dem på din webbutik.
För alla avancerade användare finns det också möjlighet att använda bladformler för att skapa taggar från dina befintliga data. I videon ovan används exempelformeln enligt följande:
- Klistra in det här på vilken rad du vill kombinera data:= Concatenate (C2, ",", D2, ",", E2)
- Byt ut målcellerna med de aktuella kolumnerna som håller data (C2, D2, E2)
- Du kan lägga till fler kolumner med formeln genom att lägga till fler kommatecken och målceller.
- När du har formeln på din första rad kan du dra och släppa den för att göra en "smart pasta" av samma formel nere flera rader.
Header copied to clipboard
