Giới thiệu.
Sản phẩm làm việc trong Shopify
Thực tiễn tốt nhất và hướng dẫn
Đánh giá dữ liệu
FAQs
Migrating from Vend
Simplified POS Product CSV
Thực tiễn tốt nhất và hướng dẫn
Dưới đây là một số bước mà chúng tôi đề nghị sau đây trước khi nhập dữ liệu của bạn vào Shopify. Những thực hành tốt nhất và hướng dẫn sẽ đảm bảo rằng dữ liệu của bạn đã sẵn sàng cho các mẫu CSV Shopify, và sẵn sàng để được nhập vào hệ thống của chúng tôi.
Shopify có thể sử dụng lĩnh vực này theo những cách khác nhau để giúp bạn quản lý sản phẩm của bạn, vì vậy điều quan trọng là phải hiểu như thế nào các lĩnh vực này làm việc trong hệ thống của chúng tôi. Nó được đánh giá cao đề nghị để xuất dữ liệu sản phẩm hiện tại của bạn với mã SKU độc đáo gắn liền với chúng. Nếu bạn không có mã SKU duy nhất trên sản phẩm của bạn trong tập tin xuất khẩu hiện tại của bạn, chúng tôi sẽ đề nghị thêm một SKU độc đáo cho tất cả các sản phẩm của bạn trong hệ thống hiện tại của bạn nếu có thể, và sau đó xuất khẩu các dữ liệu một lần nữa.
Có SKU Codes được đánh giá cao đề nghị nếu có những điều sau đây là đúng:
- Bạn cần phải xuất khẩu nhiều file để có được tất cả các dữ liệu sản phẩm cần thiết -Ví dụ, nếu bạn cần phải xuất khẩu một tập tin cho dữ liệu sản phẩm "cơ sở" (tên, mô tả, giá cả, nhà cung cấp, vv), trong khi đó bạn cần phải xuất khẩu một tập tin riêng biệt từ đếm hàng tồn kho sản phẩm.
- Bạn có nhiều địa điểm bán lẻ hoặc hàng tồn kho -Nhập khẩu và cập nhật số lượng hàng tồn kho là dễ dàng hơn nhiều khi bạn có SKU duy nhất cho mỗi sản phẩm, đặc biệt là nếu có nhiều địa điểm có liên quan.
Nếu bạn tải lên thông tin sản phẩm cơ sở của bạn với Mã SKU bao gồm trong nó, Shopify sẽ cho phép sử dụng Mã SKU để phù hợp với bất kỳ dữ liệu sản phẩm hiện có, và bạn có thể thêm dữ liệu bổ sung từ các tập tin thêm dễ dàng. Nếu không có mã SKU, bạn có thể thấy mình cần phải tự cập nhật một số mẩu dữ liệu vì các tùy chọn chỉ tự động sẽ yêu cầu mã SKU có mặt.
Là một lưu ý, nếu bạn không có khả năng xuất khẩu sản phẩm của bạn với Mã SKU từ hệ thống hiện tại của bạn, bạn vẫn có thể nhập khẩu các sản phẩm mà không cần phải họ nói thêm. Chỉ cần ghi nhớ rằng việc nhập sản phẩm mà không có những mã sẽ có một số điểm yếu lớn nếu bạn có nhiều file CSV, hoặc nhiều địa điểm hàng tồn kho.
Nếu bạn muốn sử dụng nhãn mã vạch in của bạn hiện đang có trên các sản phẩm của bạn với Shopify, phần này của video sẽ rất quan trọng để bạn có thể xem. Nhiều nền tảng sẽ có một hệ thống mã hóa mà sẽ tạo ra một sự khác biệt giữa cách dữ liệu mã vạch đó được xuất khẩu trong CSV của bạn, và những gì đang thực sự được in trên nhãn của bạn.
Shopify đòi hỏi một kết hợp chính xác giữa các dữ liệu nhập khẩu vào Shopify và những gì các nhãn mã vạch vật lý lần đọc như. Nếu có bất kỳ sự khác biệt giữa hai, bạn sẽ không thể sử dụng mã vạch hiện tại của bạn với Shopify.
Điều quan trọng là xác định bất kỳ vấn đề tiềm năng với mã vạch của bạn trước khi nhập bất kỳ dữ liệu, bởi vì nó sẽ được nhiều hơn nữa đau đớn để sửa chữa dữ liệu này sau khi nhập khẩu.
Bạn có thể thực hiện một số vị trí kiểm tra trên dữ liệu của bạn bằng cách quét một số ít các nhãn hoặc thẻ của bạn, nhìn vào mã nó đọc như, và so sánh các mã để các dữ liệu trên tập tin CSV của bạn:
- Tải về Shopify POS ứng dụng trên điện thoại iPad, iPhone hoặc Android của bạn. Là một lưu ý, bạn không cần phải thực hiện kiểm tra này trên thiết bị cuối cùng bạn muốn bán với, bạn có thể sử dụng bất kỳ thiết bị sau đó xóa các ứng dụng.
- Mở ứng dụng và đăng nhập.
- Nhìn vàoThanh tìm kiếm ở phía trên cùng của ứng dụng, sau đó gõ vàobiểu tượng mã vạch gần phía bên phải của thanh tìm kiếm.
- Quét mã vạch của một trong những sản phẩm của bạn bằng cách chỉ máy ảnh ở nhãn.
- Bạn sẽ thấy một thông báo lỗi. Này được dự kiến trong khi thực hiện thử nghiệm này, các mã vạch không tồn tại trong danh mục của bạn chưa đó là lý do một lỗi sẽ xuất hiện.
- Nhìn vào mã thể hiện trong báo lỗi, và so sánh nó với các dữ liệu trên các tập tin CSV cho cùng một sản phẩm.
- Làm điều này cho một số ít các mục của bạn.
Nếu bạn thấy một mô hình khác biệt, hãy tận dụng cơ hội để chỉnh sửa những khác biệt này trước khi tiến về phía trước. Bạn có thể điều chỉnh dữ liệu trên CSV để đảm bảo chúng khớp với những gì được quét. Sự xuất hiện phổ biến nhất là một hệ thống sẽ thêm các ký tự bổ sung vào đầu của nhãn vật lý khi được in, trong khi đó, dữ liệu CSV sẽ bỏ qua các ký tự này. Các sự khác biệt khác có thể xảy ra là các ký tự được thêm vào cuối mã hoặc có các mã khác nhau hoàn toàn.
Một bước quan trọng khác để có liên quan đến mã vạch là đảm bảo rằng dữ liệu của bạn không xuất hiện trong Ký hiệu khoa học.
Ký hiệu khoa học được sử dụng để hiển thị số dài ở định dạng thập phân. Bảng tính có thể có cài đặt tự động để chuyển đổi các số lớn hơn của bạn bằng định dạng này và mã vạch có xu hướng là mục tiêu chung cho các cài đặt này vì trình chỉnh sửa bảng tính sẽ xem mã vạch của bạn là số lượng lớn.Dưới đây là một ví dụ về những gì nó sẽ trông như thế nào:
- Số mã vạch đầy đủ:400000000123
- Ký hiệu khoa học:4E+11
Nhập mã vạch của bạn trong ký hiệu khoa học sẽ ngăn chặn mã vạch của bạn làm việc trong Shopify. Để khắc phục sự cố này, bạn phải đảm bảo vô hiệu hóa hoặc thay đổi cài đặt ký hiệu khoa học trên tệp gốc của mình.
Đây là một sự xuất hiện phổ biến với chương trình Excel, nhưng cũng có thể xảy ra trong các trình soạn thảo khác. Bạn phải sử dụng tùy chọn "Các ô định dạng" trong trình chỉnh sửa bảng tính để hiển thị mã vạch đầy đủ trước khi dán dữ liệu mã vạch vào bất kỳ mẫu CSV nào.
Trong Shopify, chúng tôi sử dụng "Tags" như một cách để xác định các nhóm sản phẩm. Điều này có thể dành cho nhiều ứng dụng, chẳng hạn như đặt các mục trong bộ sưu tập hoặc danh mục cùng nhau, nhóm các mục có quy tắc thuế cụ thể, thiết lập tính khả dụng của kênh và hơn thế nữa.
Thẻ xuất hiện dưới dạng từ, và Bạn có thể thêm nhiều thẻ vào bất kỳ sản phẩm nào bằng cách tách chúng bằng dấu phẩy. Nếu bạn có các nhóm sản phẩm được thêm vào dưới dạng thẻ trong CSV của bạn, bạn có thể dễ dàng quản lý các mục đó lại với nhau trong Shopify và thực hiện các hành động với số lượng lớn cho họ. Trong nhiều trường hợp, sử dụng thẻ có thể giúp bạn tránh một lượng công việc thủ công đáng kể trong khi sắp xếp và sắp xếp danh mục của bạn sau khi di chuyển dữ liệu ban đầu của bạn.
Nếu bạn không có một cột cho các thẻ trên tệp bạn đã xuất từ hệ thống hiện tại của mình, bạn có thể thêm một cột mới và đặt bất kỳ từ hoặc cụm từ nào vào ô đó cho mỗi hàng cho mỗi hàng.Nếu bạn có kế hoạch nhóm bất kỳ sản phẩm nào của mình theo bất kỳ cách nào, bạn nên tạo một thẻ cho các nhóm.
Dưới đây là một ví dụ về cách nó sẽ trông như thế nào:
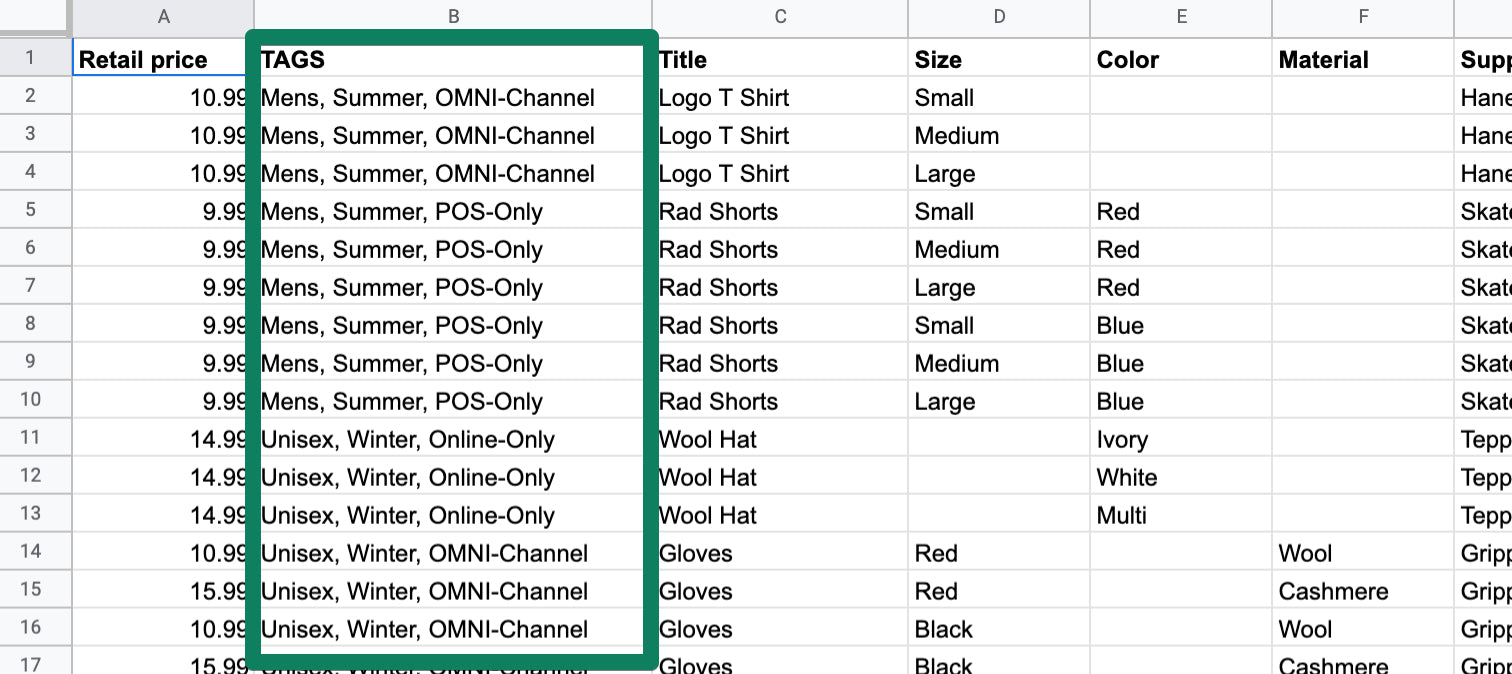
Bạn có thể có bất cứ điều gì quy ước đặt tên bạn muốn cho các thẻ của mình, không có định dạng được chỉ định cho chúng. Các thẻ này sẽ bị ẩn khỏi khách hàng của bạn, trừ khi bạn chọn hiển thị chúng trên cửa hàng trực tuyến của bạn.
Đối với bất kỳ người dùng nâng cao nào, cũng có tùy chọn sử dụng các công thức trang để tạo các thẻ từ dữ liệu hiện tại của bạn. Trong video ở trên, công thức ví dụ được sử dụng như sau:
- Dán nó vào bất kỳ hàng nào bạn muốn kết hợp dữ liệu:= CONCATENATE (C2, ",", D2, ",", E2)
- Thay thế các ô mục tiêu bằng các cột thực tế giữ dữ liệu (C2, D2, E2)
- Bạn có thể thêm nhiều cột vào công thức bằng cách thêm nhiều dấu phẩy và các ô mục tiêu.
- Khi bạn có công thức trên hàng đầu tiên của mình, bạn có thể kéo và thả nó để thực hiện "Dán thông minh" của cùng một công thức xuống nhiều hàng.
Header copied to clipboard
